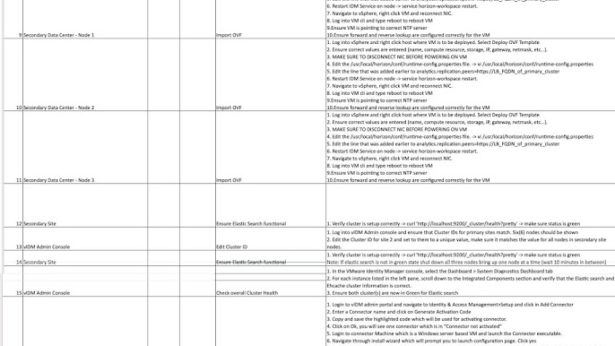Earlier this year, I inherited several Horizon View environments that were not built with manageability in mind. I am working on a larger project to conduct a proper plan and design and rebuild these environments, but until that is complete I need to continue to support the legacy installations.
In these environments (Horizon 7.5.1), each user has its own manual pool which contains a single Windows 10 VM. There are 9 separate Horizon environments across different security zones This means each user has 9 manual pools and 9 desktops. We have approximately 75 users in each security zone, which gets us to just short of 700 manual pools across the 9 independent view blocks.
Ideally, we’d move all of the existing desktops into a new manual pool, and configure the pool settings one time in each zone, but for now, I have chosen to change the settings on the existing pools with PowerCLI for Horizon.
There are a few configuration items we need to change:
- Do not allow a user to select their Display Protocol
- Enable the “Allow user to reset their desktop” setting in all pools
- Change the maximum number of monitors from 1 to 2
- Disable Horizon HTML Access
- Set the View storage accelerator blackout time parameter
Working with Horizon PowerCLI and directly with the View API is not easy, it took me quite a bit of time to wrap my head around it.
Disclaimer: As always, be comfortable with the commands before running them in a production environment! I suggest thoroughly testing scripts that perform bulk actions like these in a lab environment.
The following steps assume that you already have the VMware PowerCLI modules installed from the PS Gallery.
First, you’ll need to obtain the “VMware.Hv.Helper” PowerShell module
https://github.com/vmware/PowerCLI-Example-Scripts/tree/master/Modules/VMware.Hv.Helper
Next, import the module by running “import-module VMware.HV.Helper.psm1″ from the directory you downloaded it to, or by copying the 3 files to C:\users\%username%\Documents\WindowsPowerShell\Modules\VMware.Hv.Helper” for a more permanent solution.
Now we’ll make the connection to your Horizon View Connection Server by running
$hvServer = Connect-HVServer -server
When prompted for username/password be sure to use your domain_name\username or username@domainname”
We can now query the pools by running “$pools = get-hvpool”. This will return all pools. I would suggest filtering the data from this variable for later use. For example, type “$pools.Base.Name” to return the pool’s Identifiers; or type “$pools.Type” to filter between manual and automated.
In my instance, I needed to run these commands on all manual pools, so very little filtering was required, which I accomplished using an if statement.
Let’s get to the commands.
Do not allow a user to choose display protocol
foreach ($pool in $pools){
if ($pool.Type -eq "MANUAL){
set-hvpool -pool $pool -key 'desktopSettings.displayProtocolSettings.allowUsersToChooseProtocol' -value $false } }
Set the maximum number of monitors to 2
foreach ($pool in $pools){
if ($pool.Type -eq "MANUAL){
set-hvpool -pool $pool -key 'desktopSettings.displayProtocolSettings.pcoipDisplaySettings.maxNumberOfMonitors' -value 2 } }
Allow users to reset their desktop
foreach ($pool in $pools){
if ($pool.Type -eq "MANUAL){
set-hvpool -pool $pool -key 'desktopSettings.logoffSettings.allowUsersToResetMachines' -value $true } }
Disable HTML Access
foreach ($pool in $pools){
if ($pool.Type -eq "MANUAL){
set-hvpool -pool $pool -key 'desktopSettings.displayProtocolSettings.enableHTMLAccess' -value $false } }
And the trickiest one for last. View Storage Accelerator blackout times. All of the pools in my environment have View Storage Accelerator enabled, but with no blackout times defined. This is not ideal, for example, if a user happens to shut down their VM in the middle of the day, View sometimes sees that as an opportunity to recalculate the disk digest, which means the user is unable to get back into their VM for several minutes. For some reason, I have been unable to get a custom “VMware.hv.desktopblackouttime” array to be accepted by the set-hvpool command. What I’ve had to do is manually configure a sample pool with the correct blackout times in the Horizon Admin console, and then export those to a variable from PowerCLIl. I am then able to use the set-hvpool command successfully.
Set Blackout Times
$referencepool = get-hvpool -poolname 'ReferencePool'
$blktimes = $referencepool.ManualDesktopData.ViewStorageAcceleratorSettings.BlackoutTimes
foreach ($pool in $pools){
if ($pool.Type -eq "MANUAL){
set-hvpool -pool $pool -key 'manualDesktopData.viewStorageAcceleratorSettings.blackoutTimes' -value $blktimes} }
You’ll notice the “keys” are typed in camelCase. I had a lot of trouble figuring this out at first – it is case sensitive but I couldn’t find them typed like this anywhere in the API reference guide. It doesn’t seem to be a perfect rule, for example, HTML is all caps in the desktop settings.displayProtocolSettings.enable HTML access key. I’d appreciate any feedback if you know a place where these are listed, or how to find them without guessing.