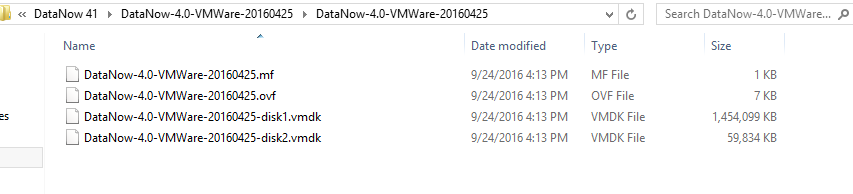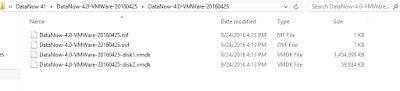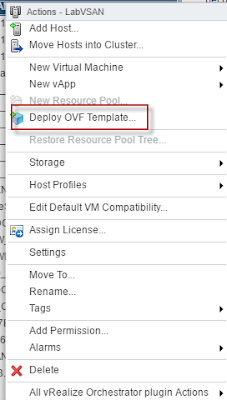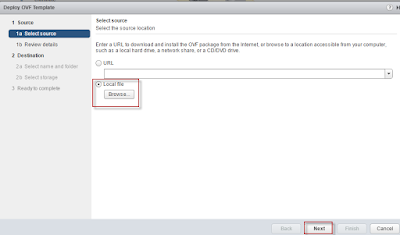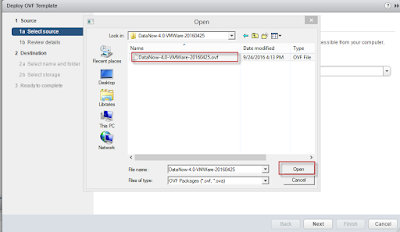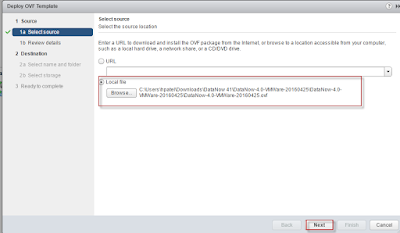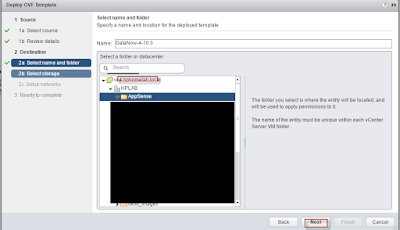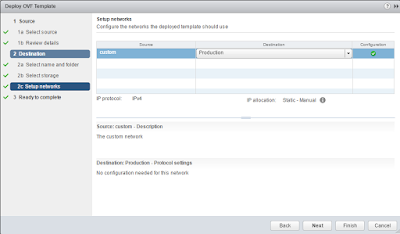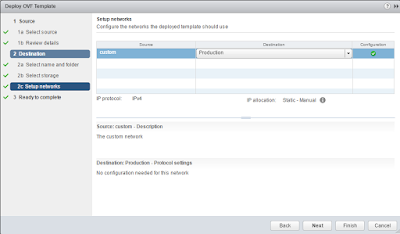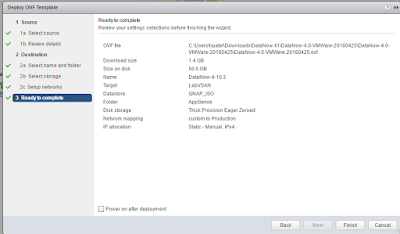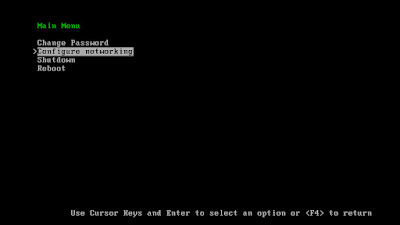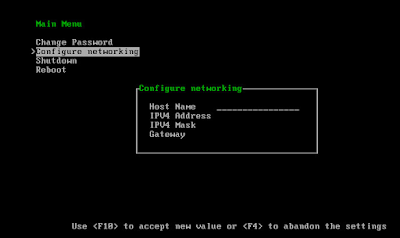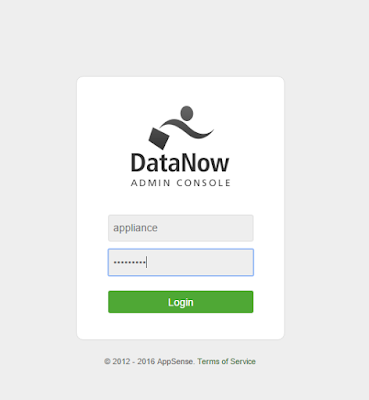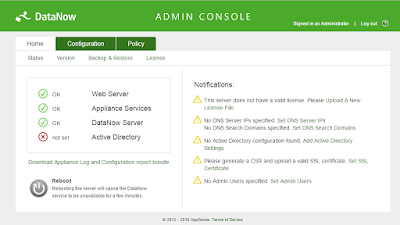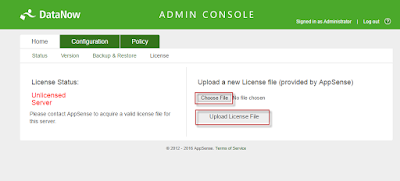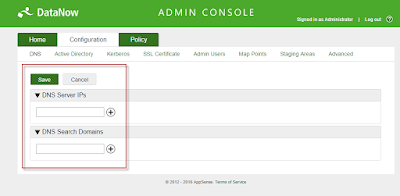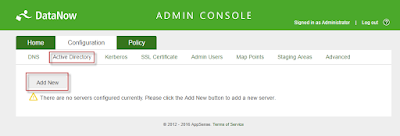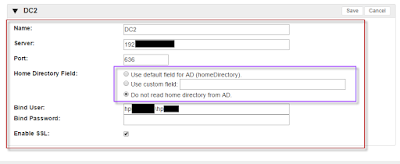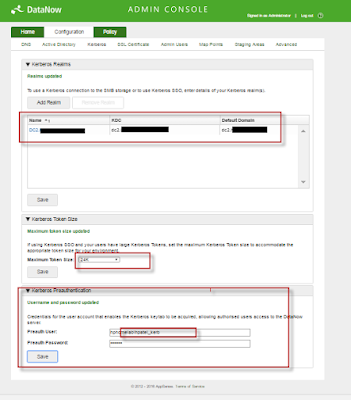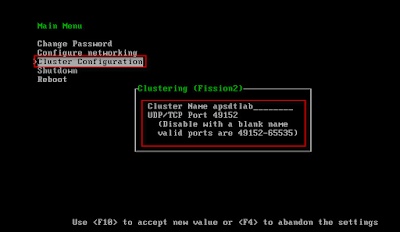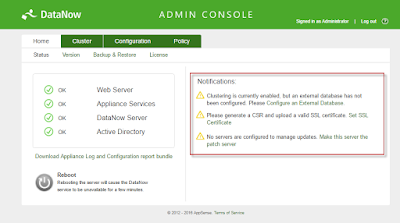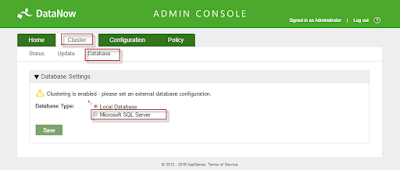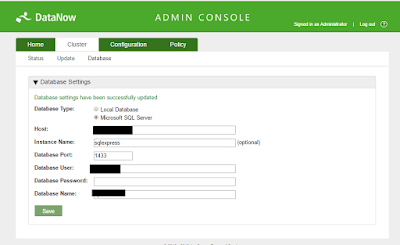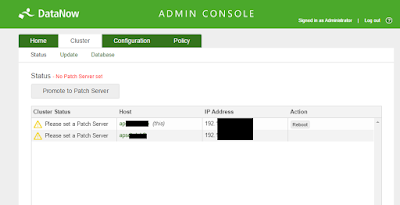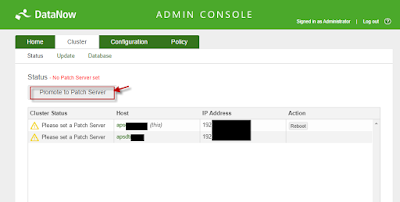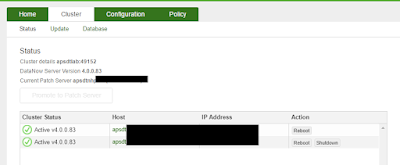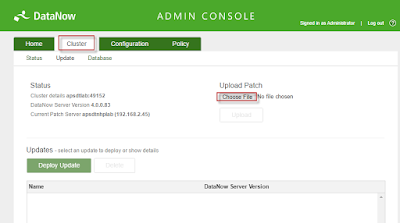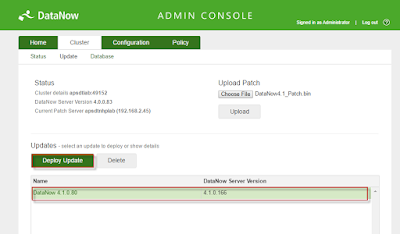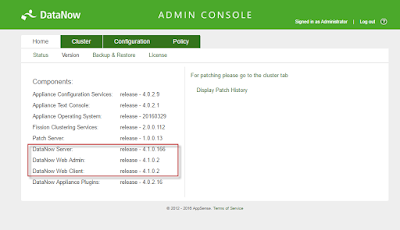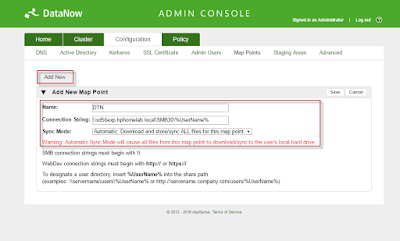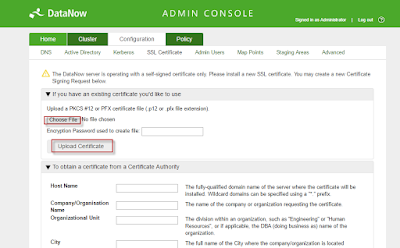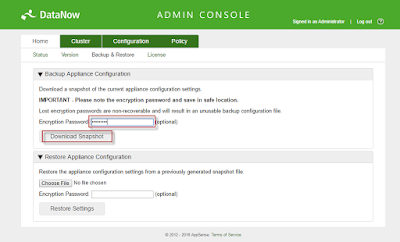Several components encompass a DataNow:
– DataNow server Appliance – AppSense Propitiatory version of Free BSD
-DataNow Agent for Windows and Mac OS
– iOS and Android agent
– File Storage DataNow supports (SMB2.0,3.0 and 3.0.1 along with SMB encryption as long as back-end storage is compatible)
DataNow sync users data and file with storage platform inside the enterprise. Which keep files secure and backed-up. DataNow client supports Microsoft Desktop and Server OS (Citrix XenApp and HorizonView RDSH), Macs, iOS and Android device. A user can work with files on any device and a datanow agent will synchronize the file across the device. DataNow agent and backed appliance guarantees that file is always synced back to the file storage and ready for use on the other device. DataNow also supports file access over the web using any major browser. A user can upload and download any files using browsers and upload it back. DataNow also supports the offline access as well as on-demand access for non-persistence VDI use case. DataNow can also support Microsoft One Drive.
Minimum requirements for AppSense DataNow:
– A Hypervisor that can support virtual appliance
– DataNow supports VMWare Hypervisor
– Microsoft Hyper-V
– Citrix XenServer
– SMB Storage
I will walk through for step by step installation of appliance version in VMware hypervisor as well as on Part 2 client configuration.
First, need to download DataNow Appliance image for VMWare ESXi from the AppSense Support portal. (myappsense.com/support)
Import OVF Template:
Once you have image download to local computer you can unzip the folder and log back to vSsphere web client to import the OVF template. In this series, I will download the ESXi image and then, later on, will update the appliance to version 4.1
On vSphere web client select the cluster that you want to import the ovf and right click on the cluster and select Deploy OVF Template
Select ovf file from the image and click next
Review the detail and click next, Please do not change disk size on appliance configuration. Leave the default value from the OVF setting.
On the storage configuration tab select “Thick Provision Eager Zeroed or “Thick Provision Lazy Zeroed” AppSense appliance support both configuration.